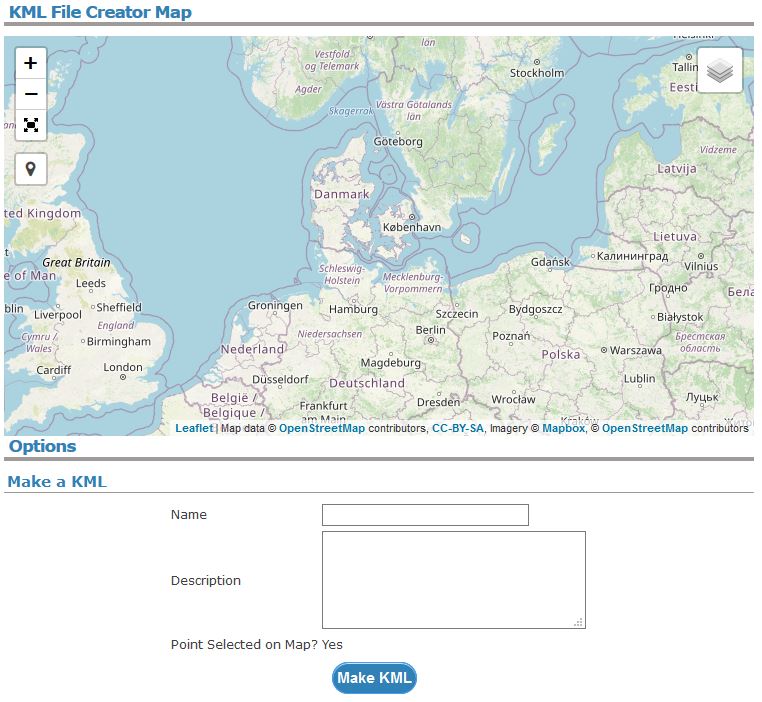Last Updated on 9. januar 2023 by thrust
Vigtig oplysning pr. 19. maj 2020:
Hvis navigationen er opdateret til ver. EUR.12.41 så er det ikke længere muligt at hente hverken POI’er eller ruter i GPX-format ind fra en USB-plug. Hyundai Danmark har efter min forespørgsel svaret, at GPX-muligheden er fjernet med vilje. Meget ærgerligt, men dog er det muligt at oprette POI’er i KML-format, hvilke beskrives herunder.
Et POI (Points Of Interest), som sådan set bare er et koordinatsæt. Disse kan lægges ind i navigationen ved hjælp at en USB-plug hvori man har lagt en*.kml-fil (for EUR.12.41) eller en eller flere *.gpx-filer (for EUR.11.41 eller ældre).
KML-POI’er
En POI til Adressebogen for navigation ver. EUR.12.41 oprettes på følgende måde:
Få gang i bilen.
Tryk på skærmen i venstre halvdel således, at kortet fylder hele skærmen.
Tryk på NAV Menu neders til venstre -> Adressebog -> Mine steder [_]. Mine steder ER simpelthen Adressebogen. Tallet i parantesen er antallet af steder (tur-punkter).
Tryk på Slet elementer og slet alle adresser undtagen en (lige meget hvilken)
Gem.
Nu viser Mine steder kun en enkelt adresse.
Tag nu en USB-plug (behøver ikke at være tom) og sæt den i USB-stikket i bilen.
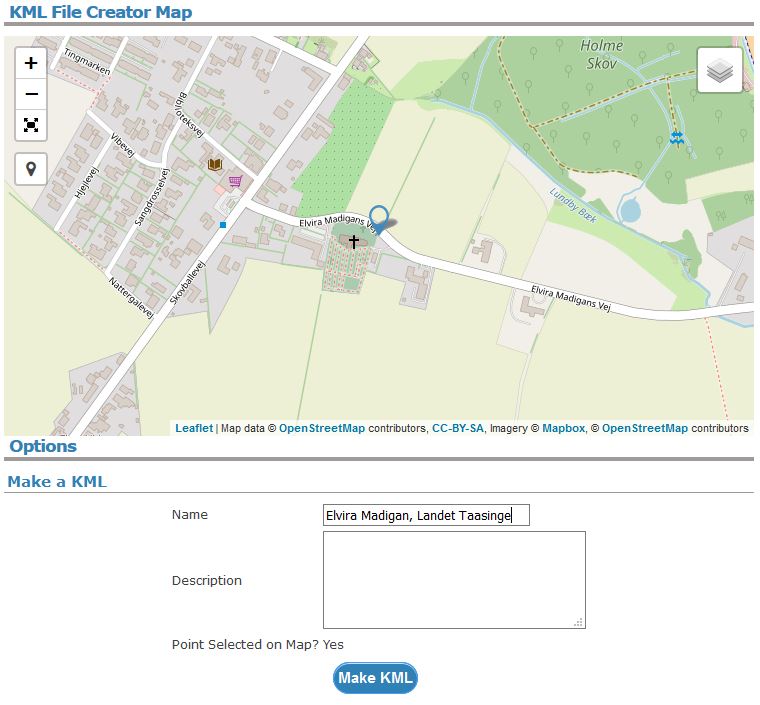 Tryk på [settings] yderst til højre i tangentrækken under skærmen -> Navigation -> Mine data.
Tryk på [settings] yderst til højre i tangentrækken under skærmen -> Navigation -> Mine data.
Nu burde der på skærmen være én tekstlinje med navnet Eksporter adressebog til USB.
Tryk på denne tekst og accepter overførsel af adressebog til USB’en.
NB: det er kun de enkelte POI’er i adressebogen på USB’en, der overskrives – ikke hele Adressebogen og ikke hele USB’ens indhold.
Fjern USB-plug’en fra bilen og sæt den i din egen computer.
–
På computeren åbnes siden: www.freemaptools.com/kml-file-creator
Benyt kortet til at søge frem til den placering man ønsker for sit POI. Sæt markeringen. Det vil oftest være hensigtsmæssig, først at trykke på knappen Show me where I am.
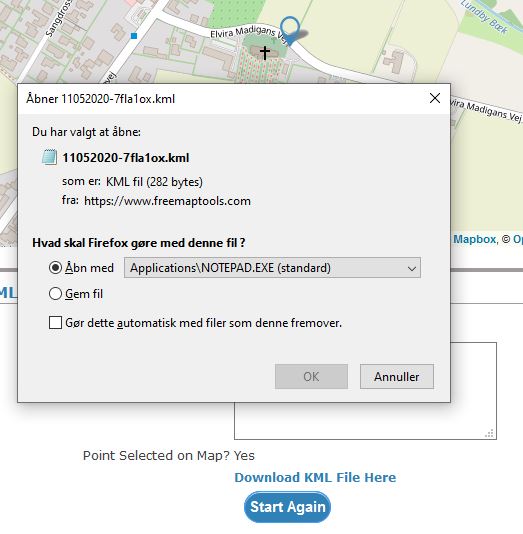 I feltet Name kan skrives det man vil kunne kende stedet på f.eks. Elvira Madigan, Landet Taasinge. Denne tekst vil også stå øverst på navigationens kort når stedet er valgt til at køre efter. I Description skrives ikke noget.
I feltet Name kan skrives det man vil kunne kende stedet på f.eks. Elvira Madigan, Landet Taasinge. Denne tekst vil også stå øverst på navigationens kort når stedet er valgt til at køre efter. I Description skrives ikke noget.
Tryk på teksten: Download KML File Here.
Vælg Åbn med og sørg for, at filen kan åbnes med NOTEBOOK eller NOTEPAD.
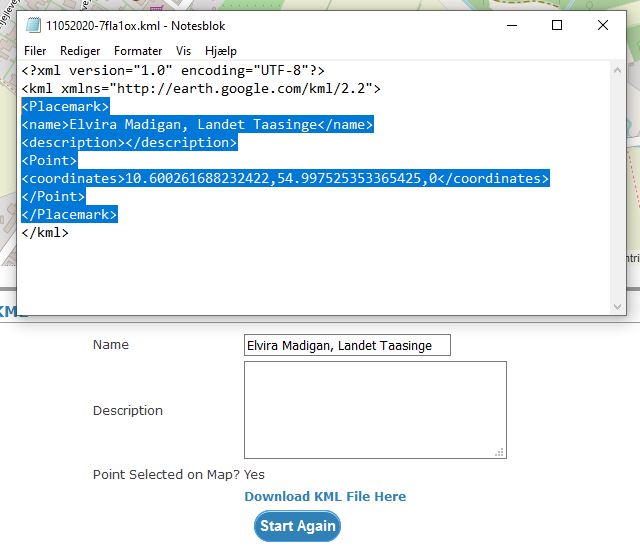 Kopier teksten fra og med<Placemark> til og med </Placemark>
Kopier teksten fra og med<Placemark> til og med </Placemark>
(som vist til venstre)
Åbn nu for USB’en på computeren.
Der ligger 4 filer, som knytter sig til Adressebogen.
Det er:
- HKMC_Address_Book.kml
- HI_Address_Book.kml
- 0.muf
- favourites.bin.
Vi skal kun bruge de to første filer.
 Åbn HKMC_Address_Book.kml
Åbn HKMC_Address_Book.kml
Indsæt nu den kopierede tekst mellem den nederste </Placemark> og nederste </Folder>.
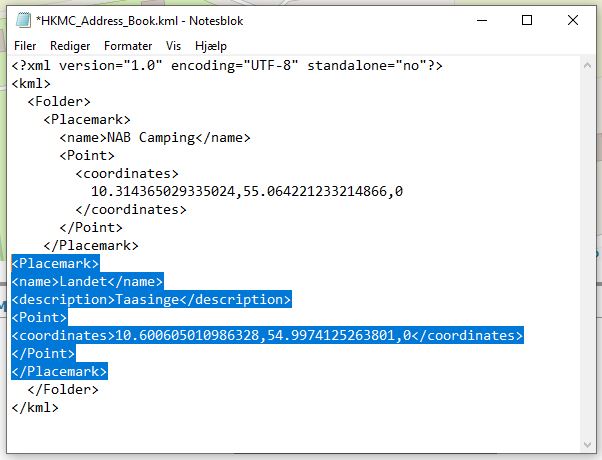 Efter samme princip kan man nu blive ved med at fylde nye steder ind, bare man gør det efter den sidste </Placemark> og før </Folder>. (vist til højre)
Efter samme princip kan man nu blive ved med at fylde nye steder ind, bare man gør det efter den sidste </Placemark> og før </Folder>. (vist til højre)
Rækkefølgen har ingen betydning.
Når man er færdig kopieres hele filens indhold over på HI_Address_Book.kml således at de to filers indhold er ens.
Gem begge filer og sæt USB’en tilbage i bilen.
Tryk på [settings] yderst til højre i tangentrækken under skærmen -> Navigation -> Mine data. Nu burde der på skærmen være 2 tekstlinjer hvoraf begge er aktive (hvid tekst).
Tryk på Importer adressebog fra USB og accepter overførsel af adressebog til bilen.
Kontroller i Menu-punktet: Mine steder, at de ønskede steder findes.
Mine steder kan nu benyttes til at køre efter direkte – som enhver anden adresse man har tastet ind – eller kan benyttes til at skabe en meget simpel rute – hvilket er beskrevet herunder. Jeg foretrækker det første d.v.s. at vælge næste punkt efterhånden man passérer sine punkter. Den indbyggede rutefunktion i Ioniq – beskrevet herunder – er efter min mening forbavsende tæt på at være værdiløs.
Ruter
En Rute i navigation ver. EUR.12.41 oprettes på følgende måde:
Det er svært at vide hvad Hyundai egentlig har forestillet sig med denne primitive rute-funktion i navigationen, idet der er følgende store begrænsninger for ruter:
- Man kan kun vælge startpunktet det sted hvor bilen er.
- Man kan kun vælge 2 turpunkter (waypoints) mellem start- og slutpunkt.
- Man kan ikke gemme ruten.
Sådan oprettes en rute:
Tryk på skærmen i venstre halvdel således, at kortet fylder hele skærmen.
Tryk på NAV Menu neders til venstre og vælg Rute foroven.
Vælg Planlæg tur.
Der er nu 4 linjer på skærmen. Nederste linje er startpunktet. Derover er der 2 turpunkter. Øverst er slutpunktet.
Tryk på Indsæt turpunkt (linje 2) hvorefter en liste over alle mulige POI’er vises. Ønsker man at benytte et af de POI’er man selv har oprettet i Adressebogen, vælges Adressebog og Mine steder. Tryk på den ønskede POI. Denne vises nu på skærmen. Tryk på Tilføj turpunkt hvorefter dette punkt sættes ind på blåt flag 1.
Efter samme princip indsættes de to sidste turpunkter.
Har man intet interessant lagt ind i adressebogen kan man i stedet for at vælge POI’er scrolle ned til bunden af listen til Vælg på kort hvorefter man kan sætte det ønskede sted manuelt direkte på kortet. Genberegn rute for se om den ser ud som forventet. Ønsker man at ændre rækkefølgen af sine punkter benyttes returknappen øverst til højre. Markér en linje (et turpunkt) og flyt med en af de trekantede pile. Man kan også trække linjen med sin finger.
Undlad at gå tilbage til hovedmenuen (hus-symbolet øverst til venstre) for så forsvinder ruten.
Mit alternativ til Ioniq’s ruter
Personligt foretrækker jeg at finde de ønskede steder på Google Maps på computeren og benytte koordinaterne fra Google Maps til indtastning i Ioniq navigationen.
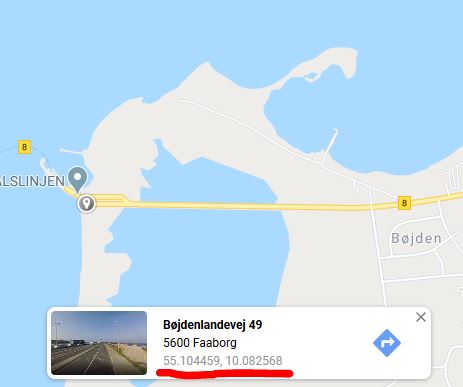 Et eksempel på koordinater er færgehavnen ved Bøjden: 55.104459, 10.082568. Ved at trykke på disse tal (over den røde markering) lægges koordinaterne op i Google Maps søgefelt og kan derfra klippes ind i en anden fil, som kunne være en lille privat turguide. Det er altså kun selve tallene vi skal bruge. Så kan man ha’ en lille seddel hvor man har noteret hvad stedet hedder og de tilhørende koordinatnumre.
Et eksempel på koordinater er færgehavnen ved Bøjden: 55.104459, 10.082568. Ved at trykke på disse tal (over den røde markering) lægges koordinaterne op i Google Maps søgefelt og kan derfra klippes ind i en anden fil, som kunne være en lille privat turguide. Det er altså kun selve tallene vi skal bruge. Så kan man ha’ en lille seddel hvor man har noteret hvad stedet hedder og de tilhørende koordinatnumre.
Indtast disse cifre i bilen i Nav Menu -> Koordinater og tryk OK for at få stedet vist på kortet. Tryk på Føj til adressebog.
Herefter får man mulighed for at give stedet et passende navn hvilket til eksempel kunne være Færgen, Bøjden. Tryk OK og OK.
Alle turpunkterne på den tur, man ønsker kan f.eks.taste ind i bilen hjemmefra.
De indtastede turpunkter vil nu ligge under Mine steder i Adressebogen og kan benyttes manuelt, en for en på den tur, man har planlagt i Google maps. Man får på denne måde ikke serveret en samlet rute i bilen, men må manuelt trykke det næste turpunkt frem og lade navigationen finde vej.
Har man ønske om en bestemt rækkefølge kunne man benytte dette i navngivningen idet turpunkterne kan ordnes alfabetisk.
Den helt simple måde at lægge turpunkter ind i adressebogen.
Ønsker man ikke eller har main ikke på valgt sine turpunkter i Google Maps hjemmefra så vælg stedet på kortet og vælg: Føj til adressebog. Så har man den i Adressebogen til brug med det samme eller senere. Man kan også gøre det modsatte – åbne Mine steder i Adressebogen og vælge Tilføj. Så scroller man ned til bunden og vælger Find på kort. Det ønskede sted markeres.
GPX-POI’er
En POI til Mine POI’er for navigation ver. EUR.11.41 eller ældre oprettes på følgende måde:
Åbn siden: GPX-POI File generator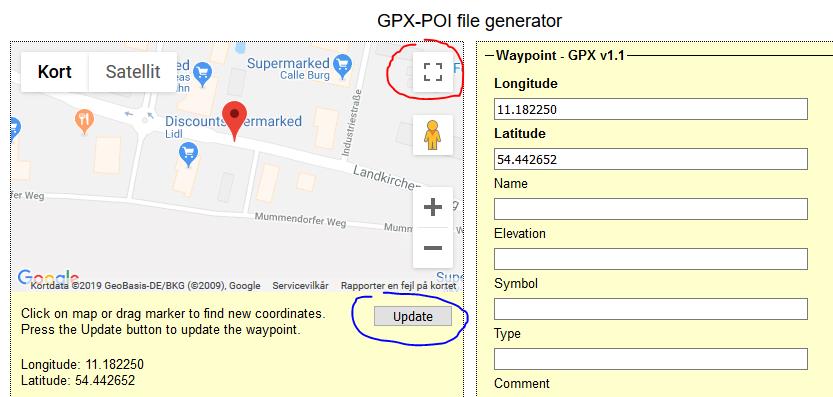
Maximér kortet (rød ring) og markér det sted man ønsker POI’en.
Minimér kortet.
Man kan med fordel skrive en tekst i feltet Name. Teksten vil være synlig i toppen af skærmen i bilens navigation. Denne tekst kunne til eksempel være adressen.
NB: Benyttes specialtegn som f.eks. ü, kan filen ikke indlæses i bilen – så benyt almindelige tegn og tal.
Tryk på Update (blå ring)
Gå til bunden af filen og tryk på Create (rød ring) hvorefter gpx-teksten dannes.
Åbn en blank *.txt fil og klip al den dannede tekst nederst på siden ind i den.
Gem txt-filen med et sigende navn, som bliver synlig i bilens navigation. Husk at ændre file-extension fra .txt til .gpx.
Placér *.gpx filen i roden på en USB-plug. Der kan godt ligge andet på USB-plug’en uden at det generer.
Indsæt USB-plug’en i bilens USB.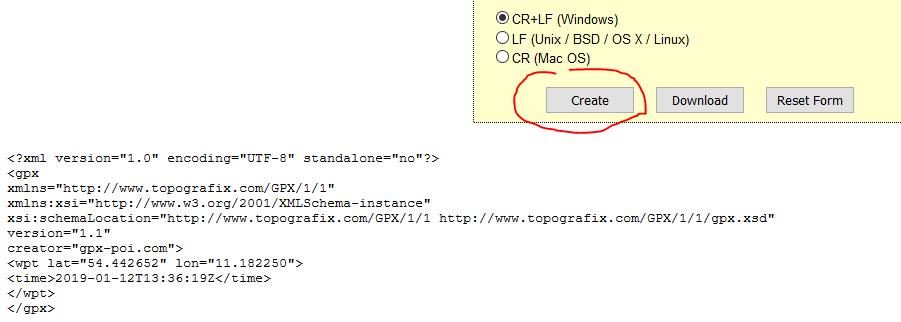
Tryk på [settings] yderst til højre i tangentrækken under skærmen -> Navigation -> Mine data -> Importer Mit POI fra USB.
Markér den eller de *.gpx filer der ønskes og tryk på Importer.
Sådan hentes de importerede*.gpx filer ind i navigationen:
Tryk på [settings]-> Navigation -> Mine POI’er.
Et tryk på den ønskede POI bevirker, at den lægges ind i Navigationen, som herefter fungerer på sædvanlig måde som hvis man havde tastet en adresse ind.
GPX-ruter
En GPX-rute for navigation ver. EUR.11.41 eller ældre oprettes på følgende måde:
Start med at åbne siden: https://mapstogpx.com/ og lad denne være åben.
Skab en rute i Google Maps med de ruteværktøjer Google Maps indeholder. Grundlæggende vælger man et startpunkt og næste turpunkt. Med Tilføj destination kan man fylde flere turpunkter på indtil man har den ønskede rute.
Rutens definition ligger nu i Googles adresselinje startende med https://www.google.dk/maps/dir/………….. og en hel masse mere.
Hele denne lange streng kopieres nu over på siden mapstogpx.com. Tryk på LET’s GO.
Herefter kan man gemme den dannede GPX-fil på en USB-plug (behøver ikke at tom), som derefter sættes i USB-stikket i bilen.
Importen til bilen foregår på samme måde som for POI’er.